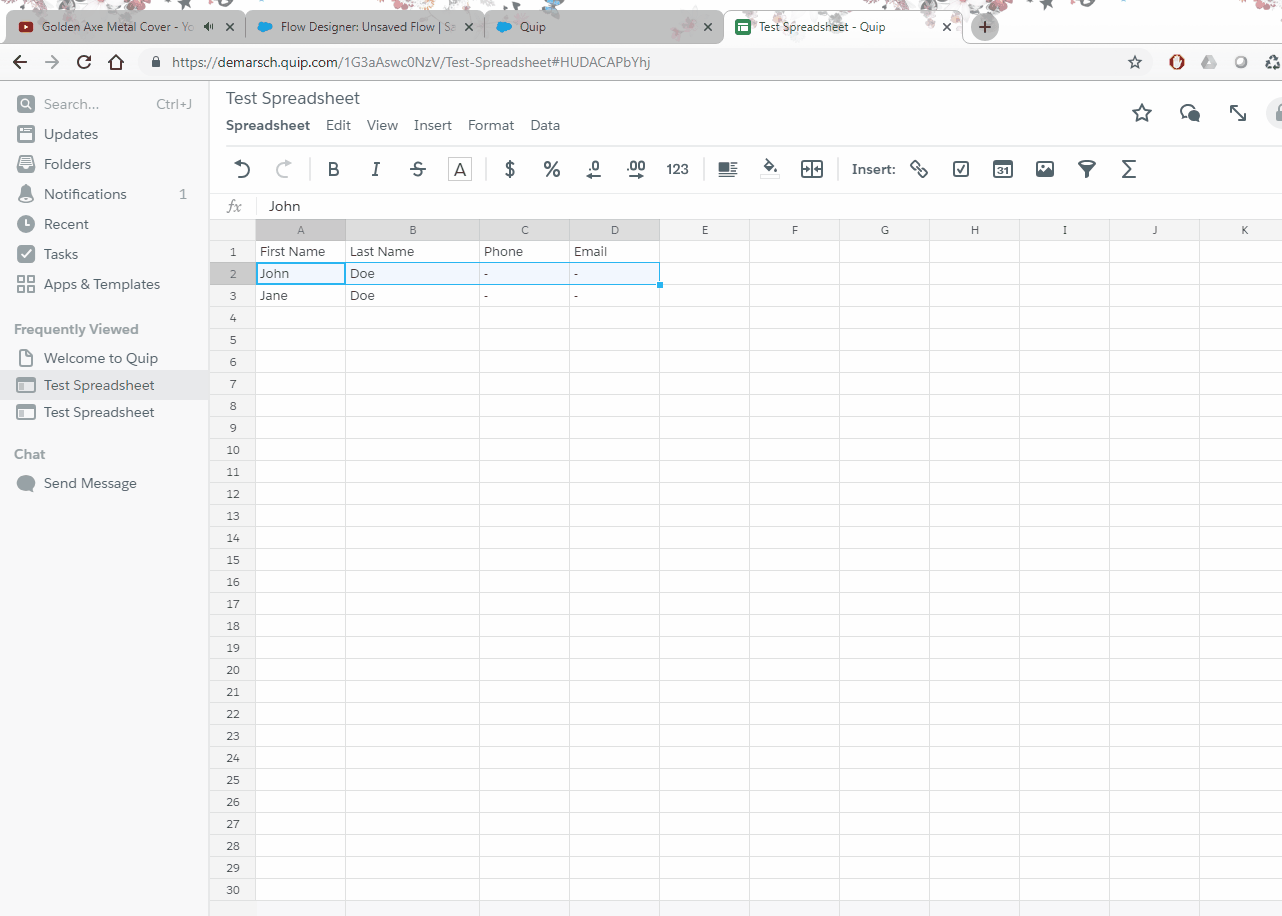Documentation for Flow Actions for Quip
Now you can add the power of Quip documents to your flows with the help of these useful actions.
Any action have at least two output parameters: IsSuccess, which shows if action was successful and ErrorMessage, that contains the meaningful explanation of what exactly went wrong in case of failure. The source code of the actions can be found here. The detailed description and instructions on how to install and enable these actions in your org can be found below. Generally, any Quip document can contain nested sheet so all actions that work with the sheet data allow to specify the sheet name (otherwise, the first sheet will be used)
CreateQuipSheet
Creates a new Quip spreadsheet with the specified name. Optionally, a path to folder can be specified (otherwise, a file will be created under authenticated user’s private folder). URL of the New File output parameter contains the URL that can be used to open the newly created file in the browser.
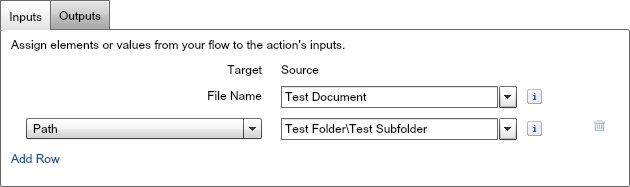
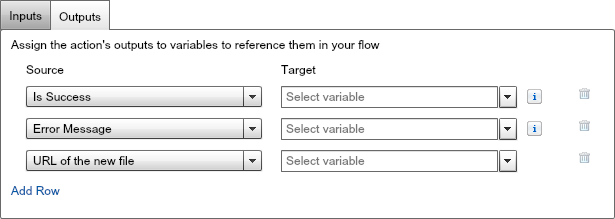
CloneQuipDocument
Clones Google Sheet file located under the specified path. IsSuccess will be set to False if file doesn’t exist. URL of the Copy output parameter contains the URL that can be used to open the newly created file in the browser.
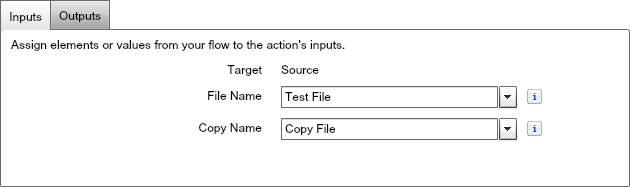
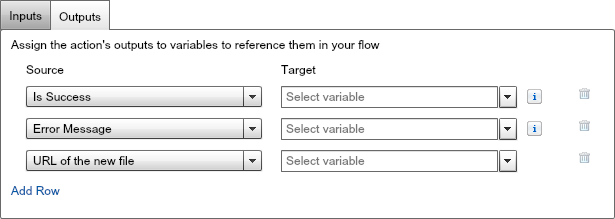
GrantAccessToQuipDocument
Shares a specific Quip document with specific users (email addresses). IsSuccess will be set to False if document doesn’t exist. There are five input parameters to specify user email (User #1–5) in case your inputs are kept separate but any of these parameters also accept a comma-separated list of emails.

RevokeAccessToQuipDocument
Revokes access to specific Quip document from specific users (email addresses). IsSuccess will be set to False if file doesn’t exist. There are five input parameters to specify user email (User #1–5) in case your inputs are kept separate but any of these parameters also accept a comma-separated list of emails.

CreateQuipFolder
Creates new Quip folder and all sub-folders under the path specified. If only folder name is provided, creates new sub-folder in the authenticated user’s private folder.
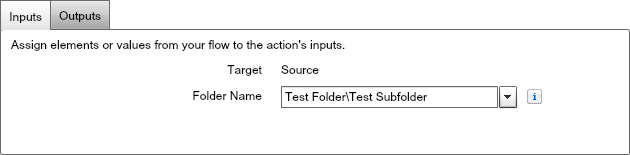
RenameQuipFolder
Renames Quip folder located under the specified path. IsSuccess will be set to False if folder doesn’t exist.
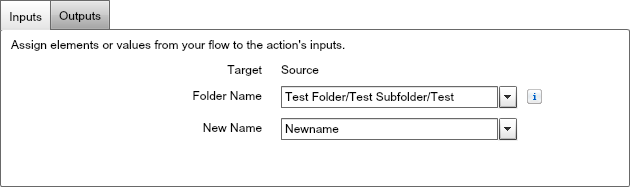
AddQuipDocumentToFolder
Add Quip document with the specified name to the folder located under the specified path. If folder or any sub-folders in the path don’t exist, they will be created. IsSuccess will be set to False if folder doesn’t exist.
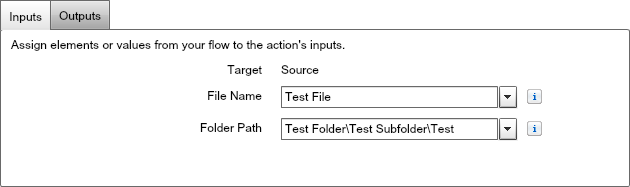
GetQuipSheetData
Retrieves data from Quip document located under specified path. Optionally, a sheet name can be specified, otherwise the first sheet of the document will be used. The location of the cell to retrieve can be defined with the set of parameters (#1–5) using the following rules:
- If At Cell parameter is specified then the cell under the specific Excel-like address is retrieved (e.g. B2 or C100)
- If Cell Below Which Label parameter is specified then the cell directly below the one with the specified value is retrieved;
- If Cell to the Right of Which Label parameter is specified then the cell directly to the right of the one with the specified value is retrieved;
- If both Cell Below Which Label and Cell to the Right of Which Labelparameters are specified then the cell that is located in the intersection of the respective column and row is taken.
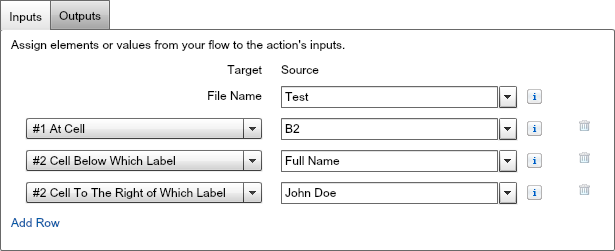
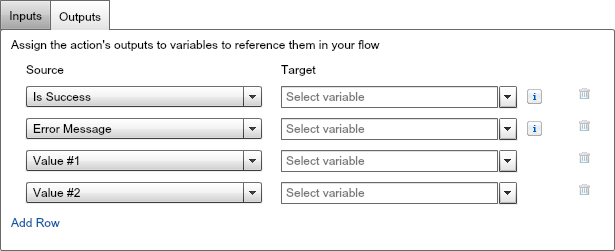
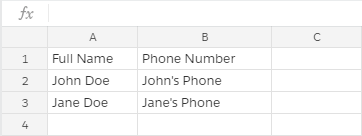
So if we use the above sheet and input parameters then both Value #1 and Value #2 output parameters will have John’s Phone value.
Note that the Quip checkbox gets translated into the strings “True” and “False” when read into flow.
StoreDataInQuipSheet
Saves data to Quip documentlocated under specified path. Optionally, a sheet name can be specified, otherwise the first sheet of the document will be used. The location of the cell to save to can be defined with the set of parameters (#1–5) using the following rules:
- If At Cell parameter is specified then the cell under the specific Excel-like address is updated (e.g. B2 or C100)
- If Cell Below Which Label parameter is specified then the cell directly below the one with the specified value is updated;
- If Cell to the Right of Which Label parameter is specified then the cell directly to the right of the one with the specified value is updated;
- If both Cell Below Which Label and Cell to the Right of Which Labelparameters are specified then the cell that is located in the intersection of the respective column and row is updated.
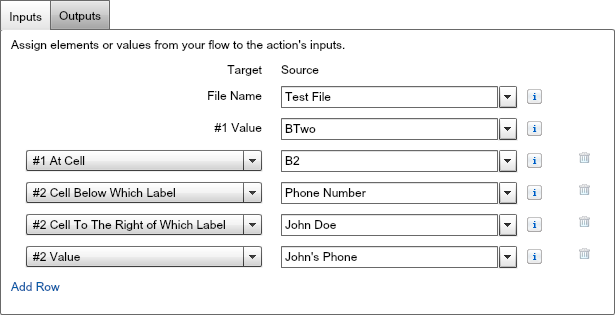
AddRowToQuipSheet (or Update)
Adds a new row OR updates an existing row in the target Quip document’s sheet located under the specified path and populates specific columns with the values specified. The columns can be defined by either values located there or column part of the Excel-like address (e.g. A from A2)
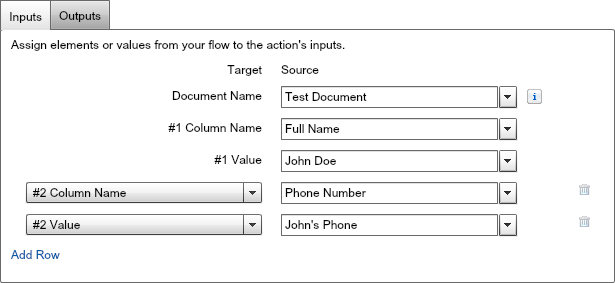
To make the operation an update instead of a new row, specify the index column that you want to match on by setting its “Use Value as Index for Update” attribute to true as shown here:
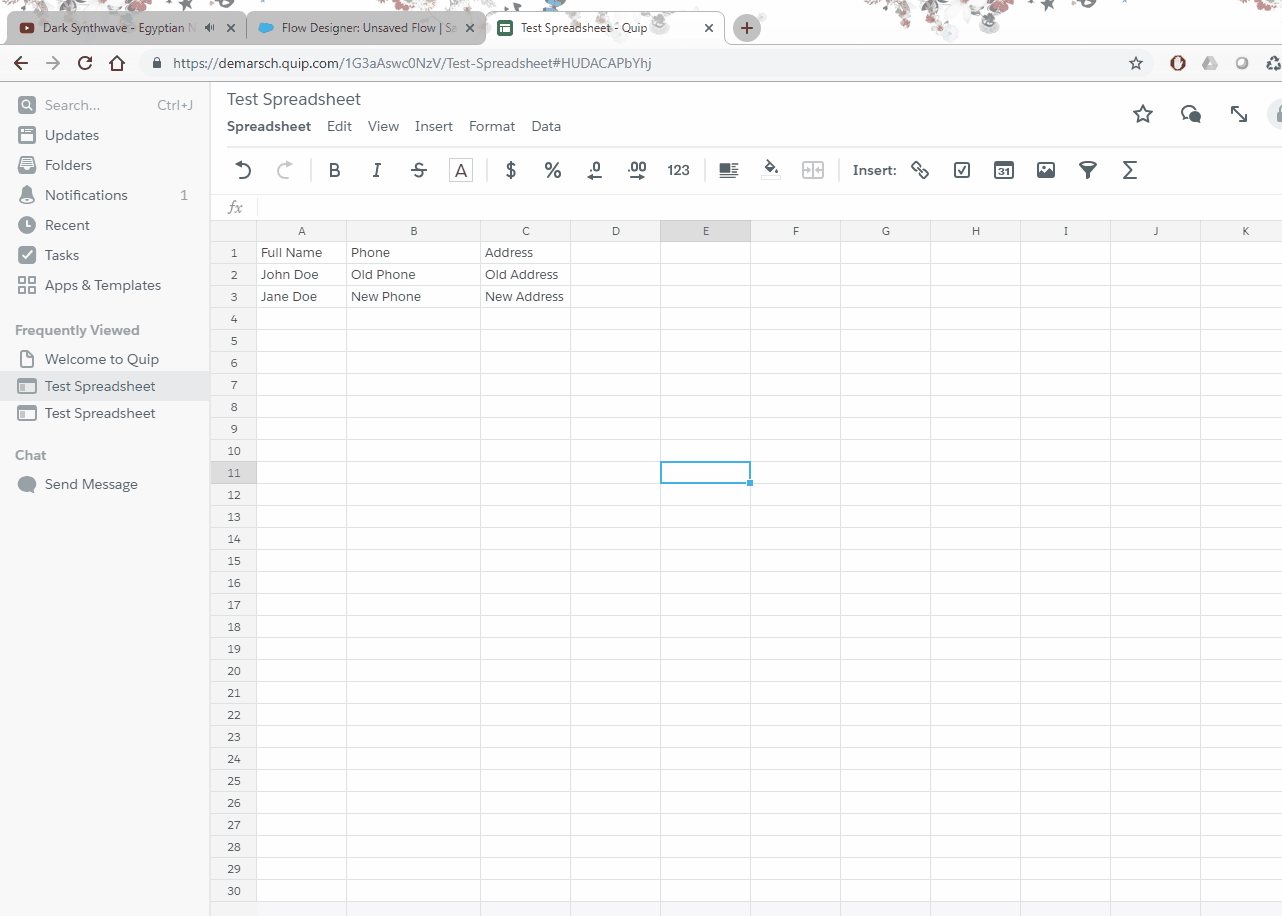
Note that the updating match function works with multiple columns, so you can use a combined First Name column and Last Name column to identify existing rows: