Adaptive Case Manager – Admin Guide
Before starting, make sure you have completed installation.
The Case Plan Setup Process
To administer Adaptive Case Manager, run the Case Management app and click on the Case Management tab. This will run the Case Management administrative flow:

You can also click the Manage Case Plan button on the All List View of Case Plans:

Creating a Case Plan involves the following key steps:
1) Name your Case Plan and associate it with a defined Case Record Type.
2) Select and order the Case Statuses that you want to use in this Case Plan:

3) Define a set of Case Steps for each Status value:

Notes
- Only active Flows will show up in the Flow picklist
Running Adaptive Case Manager
Users interact with Adaptive Case Manager through the Case Plan component, which is intended to be put on Case Record Pages:

When a Case is created, an Apex Trigger looks up the active Case Plan for that particular record type, queries for the defined Plan Steps and creates a set of Case Steps related to the Case.
The Case Plan component reads the current Status value, queries for the Case Steps associated with that status value and displays them. Completed Case Steps are shown in grey.
Clicking on an available Case Step launches the appropriate flow.
Clicking on Add Step allows an ad-hoc step to be added that will only apply to the current case.
Clicking on Transition Case will cause the case status to change, provided all required steps are complete.
Activating Case Plans
You may want to have different kinds of Case Plans that you use in difference situations. To specify the currently active Case Plan for a specific Case Record Type, you need to create a Custom Setting.
- Go to Setup –> Custom Settings and click on the Manage link next to the Case Plan & Record Type setting:

2. Enter the name of your Case Plan and the name of the Record Type. (the “Name” field here in this Custom Settings doesn’t actually get used):

Troubleshooting
If you get invalid field errors like this:
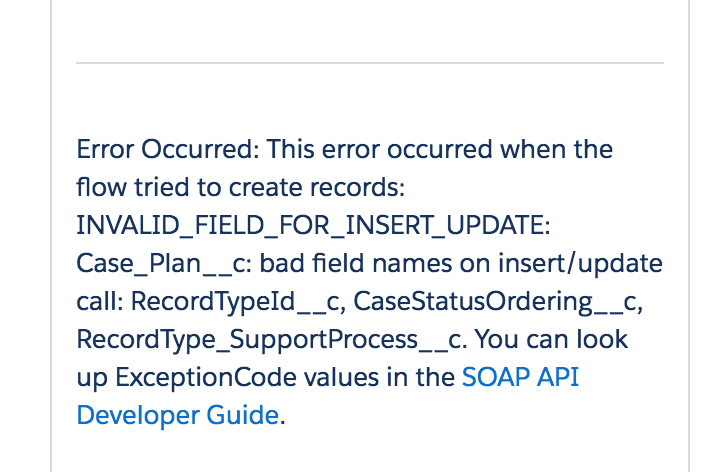
you probably need to assign the Case Management permission set to your current profile.
If you get an error like this:

you need to add or edit a Custom Setting that connects this Case Record Type to a specific Case Plan you’ve created. See Activating Case Plans, above.
