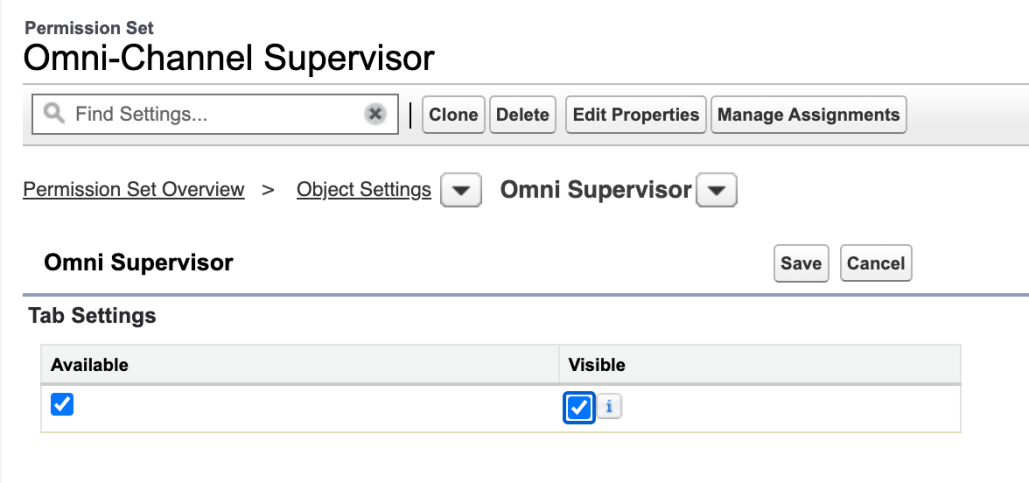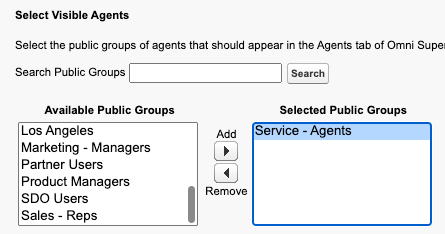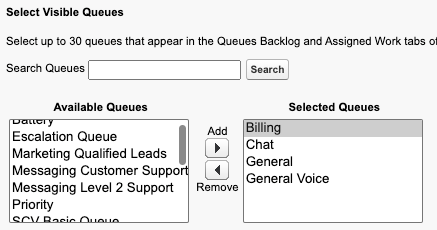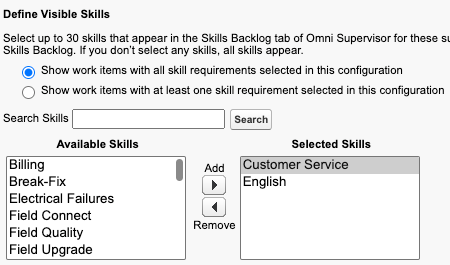Custom Tabs for Omni Supervisor
New in Spring ’24 is the ability to customize the tabs that are shown on the Omni Supervisor screen. This comes in two different flavors:
- Add, remove and reorder the existing Tabs, and
- Create your own new Lightning Page and add it to the screen as a Tab

These two new capabilities bring a lot of power to enhance the usability and usefulness of the Omni Supervisor screen, allowing it to be a true ‘Home’ for more users. We’re excited to see what use cases our customers and partners come up with to make the most of these new powers, but here are some example use cases we’ve been asked for from customers:
- Add historical reporting alongside the live data (e.g. Salesforce Dashboards, CRM Analytics or Tableau Dashboards, or even a 3rd party reporting tools visualizations),
- Display live monitoring from another application such as a telephony provider or workforce management tool (bring your own supervisor),
- Restrict the tabs available to give more users access to Omni Supervisor, without giving them access to see everything a supervisor does (i.e. a “read-only” view of Omni Supervisor).
I’m sure you are already brainstorming many more ways to bring extra information and efficiency to your Salesforce users! Read on for details on how to make the most of this new feature, or jump to the end to check out a video of it in action.
To access this great new feature, you will need to be on Enhanced Omni-Channel – find out more about that here.
How to configure the Tabs
The configuration of which tabs show up is done in the same place as all our other Supervisor enhancements – in the ‘Supervisor Configuration’ admin screen. At the bottom of this screen is a new section, titled ‘Define Visible Tabs‘ – this section allows you to set which tabs are shown to the Supervisors with this configuration and in what order

How do you add your own tabs to the list of Tabs available though? Let’s find out in the next section!
How to create a new Custom Tab
To create a new Tab, we need to create a new Lightning Page of type ‘Omni Supervisor Page‘. This can be done by going to ‘Lightning App Builder‘ in Setup, and clicking the ‘New‘ button. In the popup you will see the ‘Omni Supervisor Page‘ option – select that and complete the rest of the fields until you are taken to App Builder. Note that the name you give the page will show up in Omni Supervisor as the tab heading, so give it a sensible but succinct name (you can edit in App Builder later too).

Once created you will be taken to Lightning App Builder – this page will be familiar for all admins and allows you to drag and drop all the components you’d expect, such as Dashboards, List Views and Visualforce pages, as well as any custom components in your org that are configured to be available for this page type (more on this later). When you’re done adding components to the page, Save and Activate the page – it’ll then be available in the Supervisor Configuration admin screen we talked about above.
For now there is only 1 template available – ‘One Region’ – please let us know what other templates you’d love to see. You can use a Visualforce page to build more sophisticated layouts in the mean time.
Create Custom Components for Omni Supervisor Pages
Can’t find your custom component to add your new Omni Supervisor Page? Or only want your component to be available for these types of pages and no where else? You’re in the right place – for many Aura components, they will just show up, but for Lightning Web Components some updates will needs to be made.
Aura Components
For Aura components, there are two interfaces that you can implement which will make it available for these page types:
flexipage:availableForAllPageTypes (makes available for all page types)
omni:availableForOmniSupervisorPage (available for Omni Supervisor Page type only
There is no need to implement both, as ‘omni:availableForOmniSupervisorPage’ is implicit within ‘flexipage:availableForAllPageTypes’.
Lightning Web Components
For Lightning Web Components you will need to add a new target to the .js-meta.xml for your component for it to an option to be added to the page. Add this within your <targets> tag:
<target>lightning__OmniSupervisorPage</target>
Once updated, it should become available in App Builder*
*May not be initially available in pre-release orgs or sandboxes when upgraded to Spring ‘24 (bug fix coming). Wrap in an Aura component for now.
See it in action
Please share this page and let us know how you’ll make the most of this new feature!