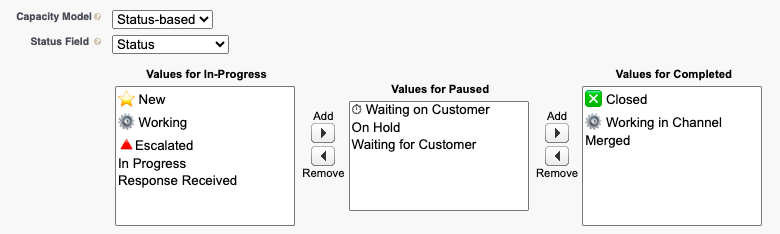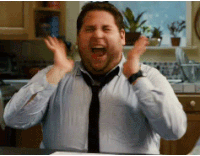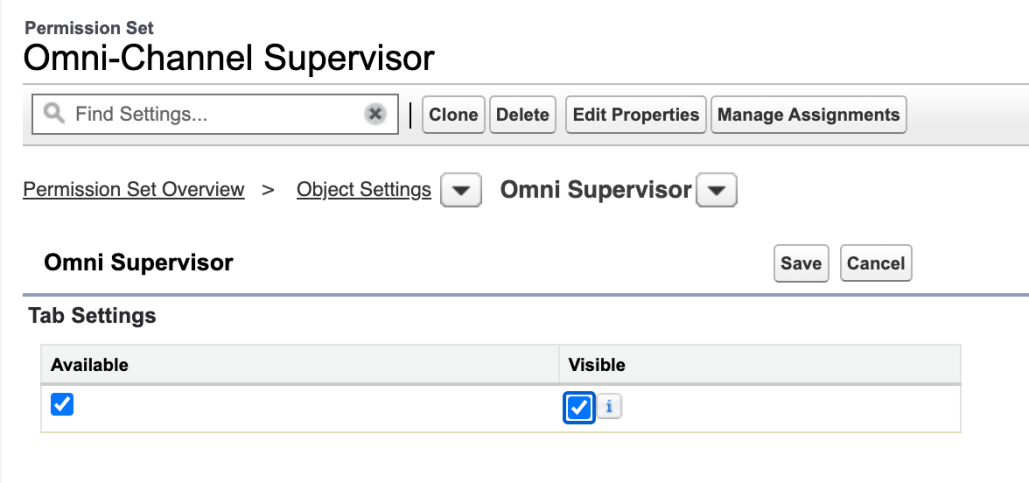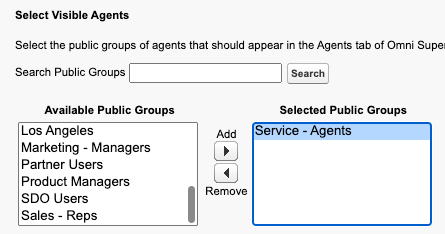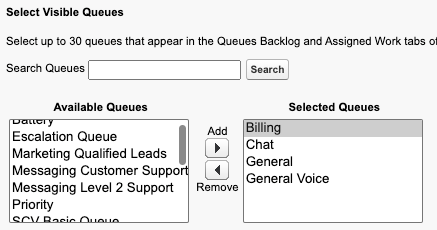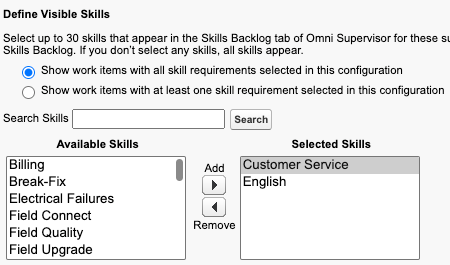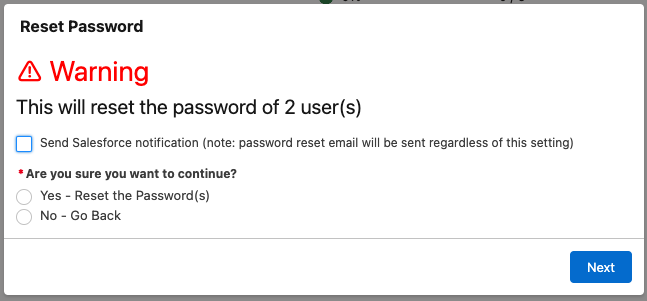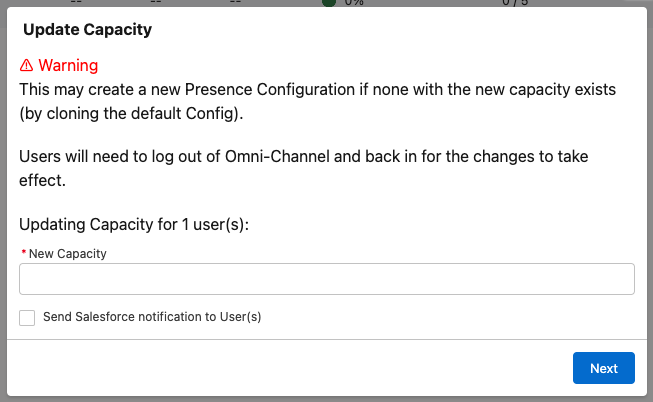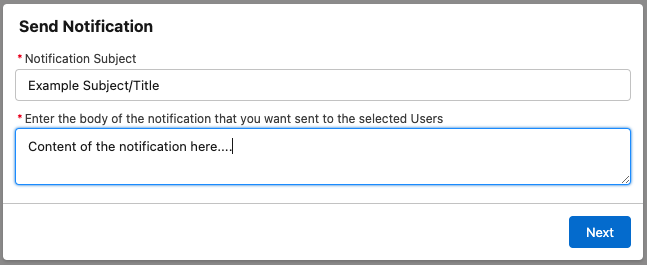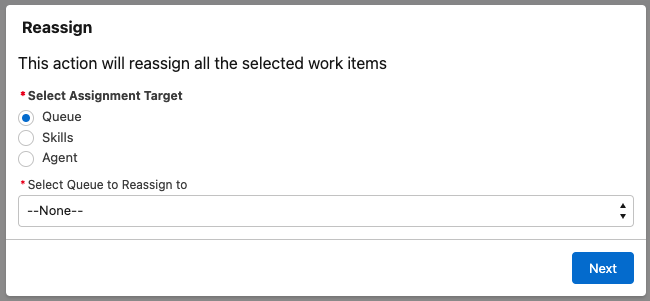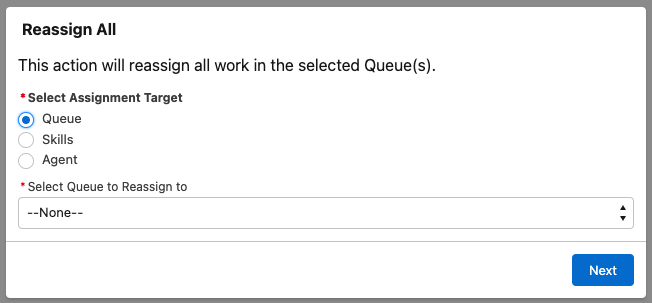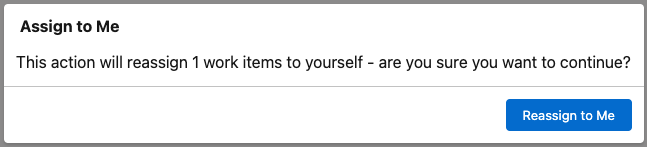New Agent Experience with the Omni-Channel Sidebar!
Update: Known issue is now resolved and patch is live in all Orgs – please give it go. There are still a couple of UI issues related to Service Cloud Voice with the Sidebar, so for Voice customers I recommend continuing to use the Omni-Channel in the Utility bar.
I’m so excited to bring this whole new agent experience to our customers in the Spring ’24 release with the new Omni-Channel sidebar! This has been several releases in the making, and will be a total game-changer in efficiency and usability for Omni-Channel users, and will entice even more of you to move to Enhanced Omni-Channel!
The Omni-Channel sidebar is the Omni-Channel agent experience that you know and love, but now it is much more accessible and readily available on the left hand side of the screen – expanding and collapsing as required. What’s more – this is also available in Salesforce Apps using the ‘Standard Navigation’ style, welcoming a whole new family of users to Omni-Channel. Hi there!
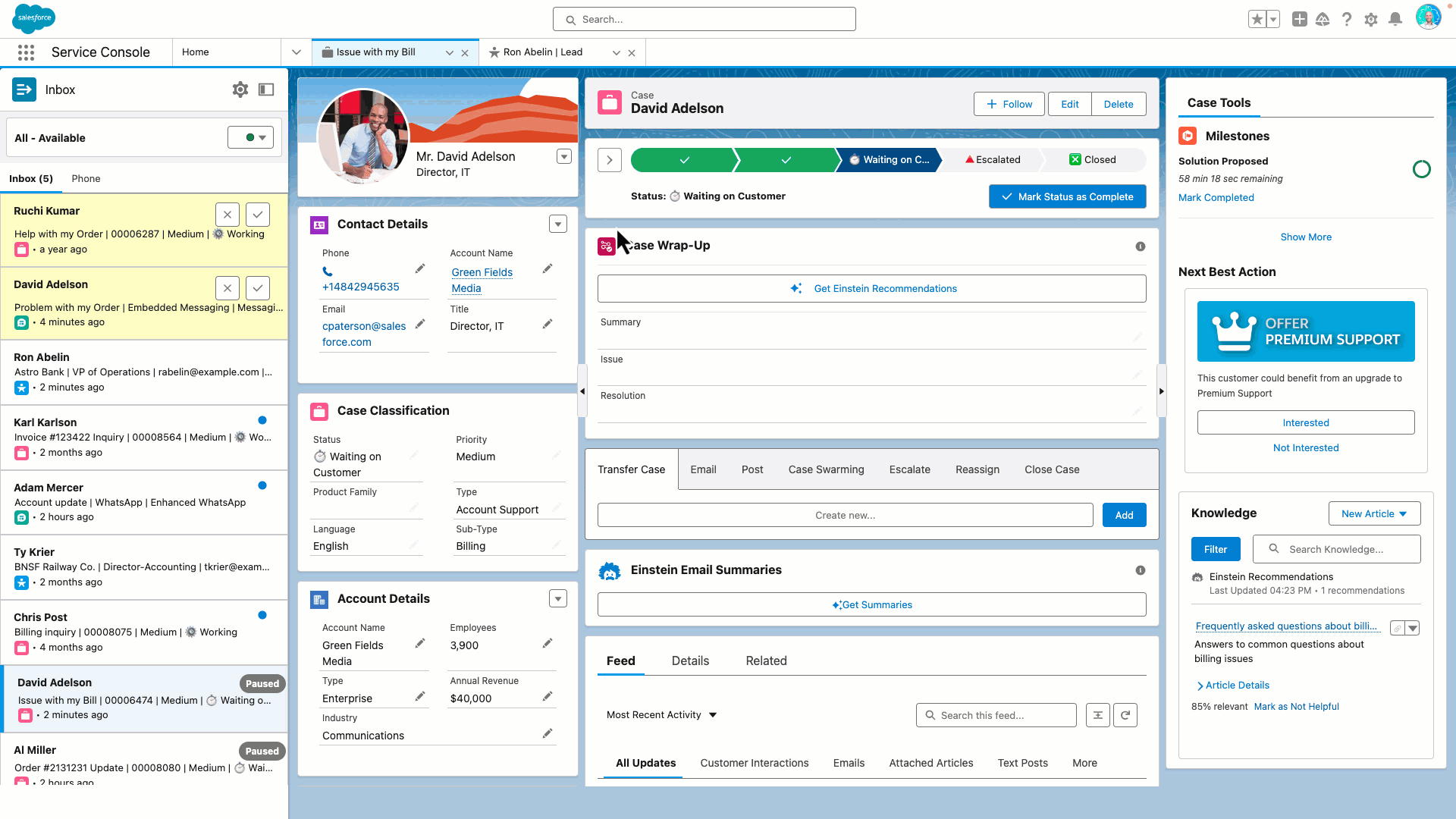
Why a new experience?
The goal of the Omni-Channel component is to be the place where users manage all of the work they need to complete. The original experience in the utility bar achieves this well for work items with a short life-cycle, particularly when using the tab-based capacity. However, where you have a large number of work items, especially if they are long running, it is difficult to manage all of your work out of the utility bar experience. With status-based capacity and the addition of ‘Paused’ work items in the Winter ’24 release, this has grown the number of items that could be in the Inbox view as well, so a new experience was required to make the most of these recent enhancements, and to support our future vision of the Agent Experience for work.
What’s included in the Sidebar experience?
This first version of the sidebar comes with the ability to expand and collapse the sidebar on the left hand size for all App types. While in collapsed mode, a notification of both new work, and updates to work (e.g. work resuming after being paused) will be shown, with the ability to accept or decline work from the collapsed state (as shown in the gif above).
When expanded, the Sidebar will operate exactly the same as when the component is rendered in the Utility bar – expect all the same Omni-Channel notifications, sounds, and abilities like accepting & declining work, and of course changing your Omni-Channel status – just with more screen real-estate.
That’s great! How do I turn it on?
Turning it on is simple. First you will have to have enabled Enhanced Omni-Channel – you can find more about that here. Once you have done that, go to App Manager and edit the App that you want to add the Sidebar to. From there, select ‘App’ options, and there you will see a new checkbox labelled “Use Omni-Channel sidebar”. Check that box, save, and the Sidebar will show up in your app! Easy! Note that once the Sidebar is enabled, the Utility bar component will be disabled – so you can remove it while you are here by going to ‘Utility Items’ and removing it.
Check out the video below to see the Sidebar in action and be walked through the steps described above to turn it on.
What’s next for the Sidebar?
This is just the beginning! We’re going to continue to enhance the agent experience and add more features to the Sidebar, further improving agent productivity. Some of the items coming in the short to medium term include:
- Bulk actions that can be executed across 1-many work items in the Inbox
- Messaging enhancements to see the most recent message and typing indicators
- Search, Filter and Sort the Inbox
- Add new Custom Tabs to the Inbox – custom pages in the Inbox similar to Supervisor Custom Tabs
- More actions from the collapsed state like update status
Many of these may also be supported in the Utility bar experience, however the limited screen real estate may mean the experience is less than desirable – each new feature we’ll consider on a case by case basis on where it should and shouldn’t be supported.
Thanks for reading this blog! I’d love to hear what you think, are you excited about the new experience? What else should we be prioritizing?